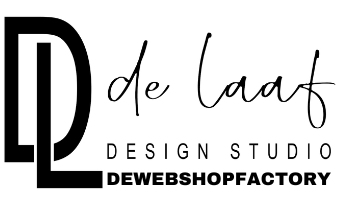2.1 WooCommerce toevoegen en beheren van een product
Product toevoegen
Een product toevoegen
Voordat u uw eerste product toevoegt, leren we hoe productcategorieën, tags en kenmerken werken.
Productcategorieën
Productcategorieën en tags werken op dezelfde manier als normale categorieën en tags die u heeft bij het schrijven van berichten in WordPress. Ze kunnen op elk moment worden gemaakt, bewerkt en geselecteerd. Dit kan gedaan worden wanneer u voor het eerst een product of de categorie / tag maakt of terugkomt en het specifiek bewerkt.
Attributen(kenmerken)
Deze kunnen per product worden toegevoegd of u kunt algemene kenmerken instellen voor de hele winkel die u wilt gebruiken (bijvoorbeeld in gelaagde navigatie).
Zie voor meer informatie: Productcategorieën, tags en kenmerken beheren
Producttypen
Met de configuratie van kenmerken, categorieën en voorraadbeheer geconfigureerd, kunnen we beginnen met het toevoegen van producten. Wanneer u een product toevoegt, moet u eerst beslissen welk type product het is.
- Eenvoudig (simpel)- omvat de overgrote meerderheid van alle producten die u verkoopt. Simpele producten worden verzonden en hebben geen opties. Bijvoorbeeld een boek.
- Gegroepeerd – een verzameling gerelateerde producten die afzonderlijk kunnen worden gekocht en alleen uit eenvoudige producten bestaan. Bijvoorbeeld een set van zes drinkglazen.
- Virtueel – een die geen verzending vereist. Bijvoorbeeld een service. Als u dit inschakelt, worden alle verzendgerelateerde velden zoals verzendafmetingen uitgeschakeld. Een virtueel product activeert de verzendcalculator ook niet in de winkelwagen en afrekenen.
- Downloadable – activeert extra velden waar u een downloadbaar bestand kunt aanbieden. Na een succesvolle aankoop krijgen klanten een downloadbaar bestand als een link in het bestelbericht. Dit is bijvoorbeeld geschikt voor een digitaal album, een PDF-magazine of een foto.
- Extern of Affiliate – een die u op uw website vermeldt en beschrijft maar die elders wordt verkocht.
- Variabel – een product met variaties, die elk een andere SKU, prijs, aandelenoptie, enz. kunnen hebben. Bijvoorbeeld een T-shirt beschikbaar in verschillende kleuren en / of maten.
- Andere typen worden vaak toegevoegd door extensies. bijvoorbeeld abonnementen, boekingen etc. informeer hiernaar bij uw developper.
Simpel product
Het toevoegen van een eenvoudig product is vergelijkbaar met het schrijven van een bericht in WordPress.
- Ga naar WooCommerce> Producten> Product toevoegen. Je hebt dan een vertrouwde interface en moet je meteen thuis voelen.
- Voer de titel en beschrijving van een product in.
- Ga naar het paneel Productgegevens en selecteer downloadbaar (digitaal) of virtueel (service) indien van toepassing.
Opmerking: voor virtuele producten is geen verzending vereist – bij een bestelling met virtuele producten worden de verzendkosten niet berekend.
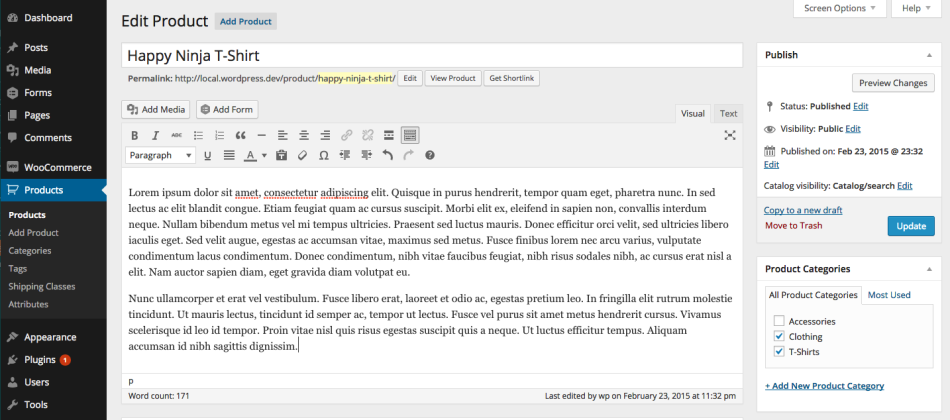
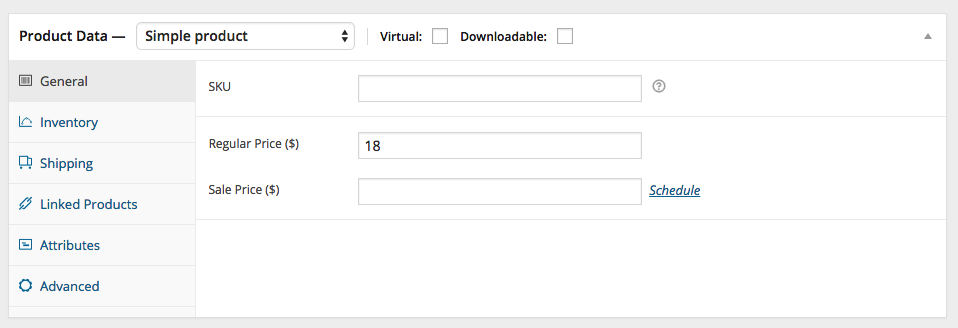
Productgegevens
In de Productgegevens “metabox” worden de meeste belangrijke gegevens voor uw producten toegevoegd.
Productgegevens worden in dit paneel toegevoegd
Algemene sectie
- SKU
– Voorraadhouder (Stock Keeping Unit) “volgt” de producten. Moeten daarom een unieke waarde hebben moeten zo worden opgemaakt, zodat deze niet overeenkomen met post-ID’s. Post-ID’s zijn bijvoorbeeld getallen, dus een SKU kan WS01 zijn. Dat zou kunnen staan voor WooShirt 01. - Prijs
– Normale prijs – normale / normale prijs van artikel.
– Verkoopprijs: de kortingsprijs van het artikel die vervolgens kan worden gepland voor een bepaalde periode (datum bereik). De verkoop vervalt om 23:59 uur van de opgegeven einddatum.
Inventarissectie
In de inventarissectie kunt u de voorraad voor het product afzonderlijk beheren en definiëren of backorders worden toegestaan en meer. Hiermee kunt u producten verkopen en klanten toestaan ze aan de winkelwagen toe te voegen om te kopen.
Inschakelen Voorraadbeheer moet zijn geselecteerd in de Voorraadinstellingen van Producten; anders is alleen de optie ‘Voorraad beheren’ zichtbaar in het vak Productgegevens.
Opties wanneer voorraadbeheer op productniveau is uitgeschakeld. Bent u verantwoordelijk voor het bijwerken van de voorraadstatus.
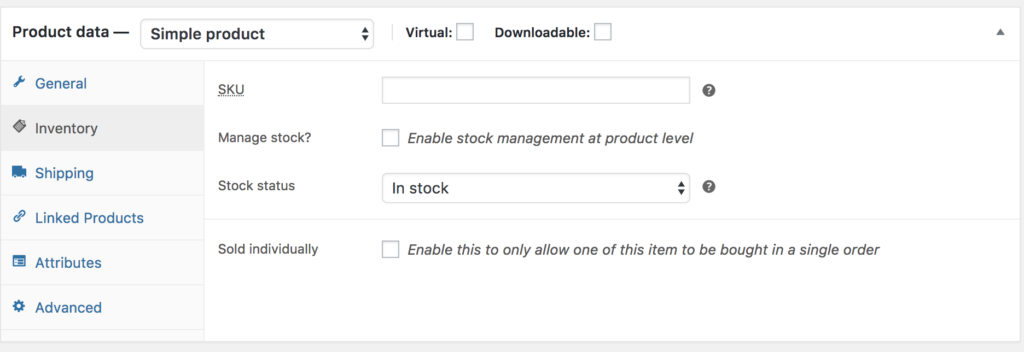

Opties wanneer voorraadbeheer op productniveau is ingeschakeld. Voer de voorraadhoeveelheid in en WooCommerce beheert automatisch de voorraad en werkt de voorraadstatus bij zoals voorraad, niet op voorraad of als nabestelling. Selecteer of u Backorders wilt toestaan.
Als u het selectievakje Individueel aanvinken, aanvinkt, wordt het product beperkt tot één per bestelling.
Verzendsectie
- Gewicht – Gewicht van het artikel.
- Afmetingen – Lengte, breedte en hoogte van het artikel.
- Verzendklasse – Verzendklassen worden door bepaalde verzendmethoden gebruikt om vergelijkbare producten te groeperen.
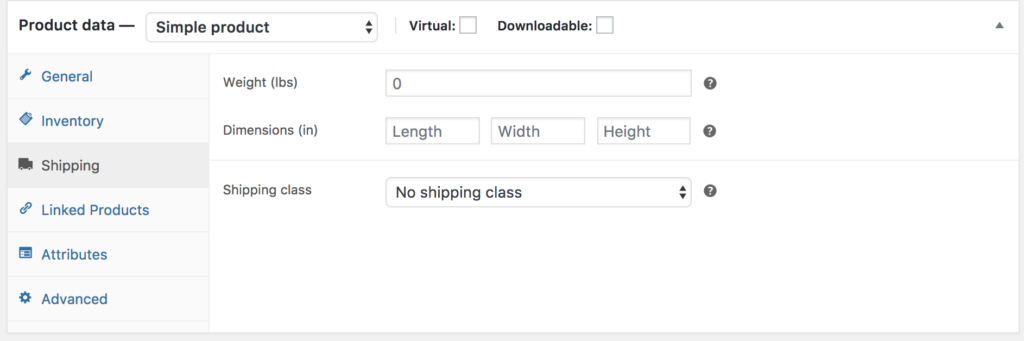
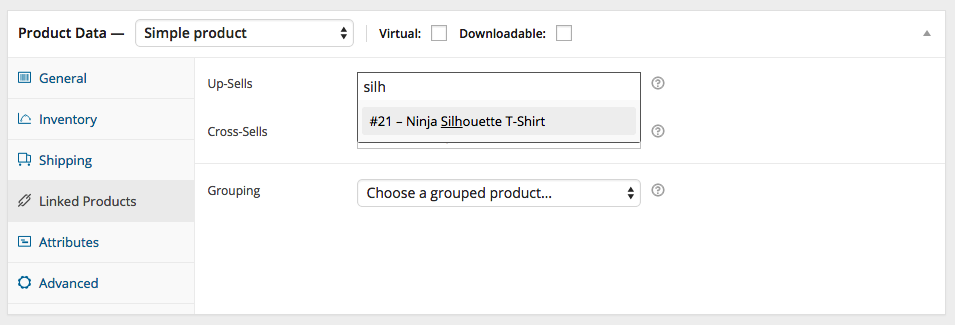
Gekoppelde producten
Met behulp van up-sells en cross-sells kunt u uw producten cross(kruislings)-promoten. Ze kunnen worden toegevoegd door te zoeken naar een bepaald product en het product te selecteren in de vervolgkeuzelijst. Na het toevoegen worden ze weergegeven in het invoerveld.
Upsells
Up-sells worden weergegeven op de pagina met productgegevens. Dit zijn producten waarvan u gebruikers wilt aanmoedigen om te upgraden, op basis van het product dat ze momenteel bekijken.
Als de gebruiker bijvoorbeeld de koffiemachine producten bekijkt, wilt u misschien water/theeketels weergeven op diezelfde pagina als een extra up-sell. Of wellicht een duurder exclusiever exemplaar of één waaraan u meer verdient.

Cross-sells
Cross-sells zijn producten die met het winkelwagentje worden weergegeven en gerelateerd zijn aan de inhoud van de winkelwagen van de gebruiker. Als de gebruiker bijvoorbeeld een Nintendo DS aan zijn winkelwagentje toevoegt, kun je hem aanraden een reserve-stylus aan te schaffen wanneer deze bij de winkelwagenpagina aankomt.
Groeperen
Groeperen – wordt gebruikt om een product onderdeel te maken van een gegroepeerd product. Meer informatie hieronder bij: gegroepeerde producten.
Attributensectie
Op het tabblad Attributen kunt u details aan een product toewijzen. U ziet een selectiekader met globale attribuutsets die u hebt gemaakt (bijvoorbeeld platform). Meer over: Productcategorieën, tags en kenmerken beheren.
Nadat u een kenmerk uit het selectievak hebt gekozen, klikt u op toevoegen en past u de voorwaarden die aan dat kenmerk (bijvoorbeeld de Nintendo DS) zijn gekoppeld, toe op het product. U kunt het attribuut op de frontend verbergen door het selectievakje Zichtbaar ongemoeid te laten.
Aangepaste kenmerken kunnen ook worden toegepast door Aangepast productkenmerk te kiezen in het selectievak. Deze worden toegevoegd op productniveau en zijn niet beschikbaar in gelaagde navigatie of andere producten.
Geavanceerde sectie
- Aankoopnota – Voer een optionele notitie in om de klant te sturen nadat deze het product heeft gekocht.
- Menuregel – Aangepaste bestelpositie voor dit artikel.
- Reviews inschakelen – Schakel klantenrecensies voor dit item in of uit.
- EXTRA mogelijk om voor de prijs of er achter een extra mededeling te doen. Bijvoorbeeld een eenheid of afwijkende levertijd deze opmerking is zichtbaar op de order.
Korte beschrijving van het product
Een uittreksel toevoegen. Dit wordt meestal weergegeven naast of onder de productafbeeldingen op de lijst of tegelpagina en de lange beschrijving wordt weergegeven op het tabblad Productbeschrijving.
Ingesloten video’s (oembed) kunnen vanaf versie 3.1x worden gebruikt.
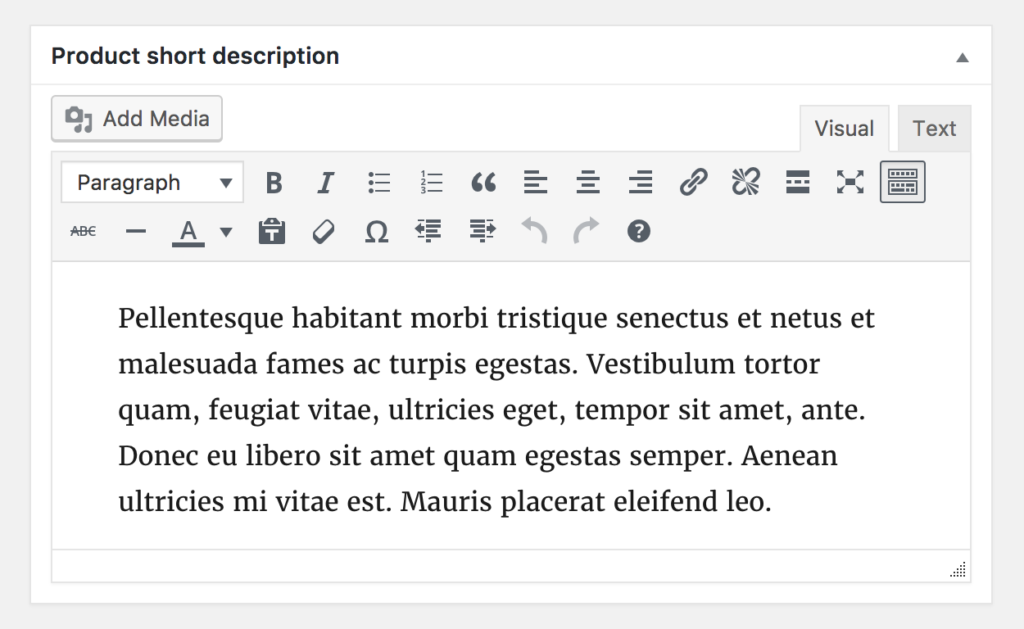

Taxonomieën
Aan de rechterkant van het paneel Nieuw product toevoegen zijn er productcategorieën waarin u uw product kunt plaatsen, vergelijkbaar met een standaard WordPress-bericht. U kunt ook producttags op dezelfde manier toewijzen.
Product afbeeldingen
Voeg een hoofdproductafbeelding en een galerij met afbeeldingen toe. Meer op: Productafbeeldingen en -galerieën toevoegen.
De zichtbaarheid en functiestatus van de catalogus instellen
In het venster Publiceren kunt u de zichtbaarheid van de catalogus voor uw product instellen.

- Winkelen en zoeken – overal zichtbaar, winkelpagina’s, categoriepagina’s en zoekresultaten.
- Alleen winkelen – Zichtbaar in winkelpagina’s en categoriepagina’s, maar niet in zoekresultaten.
- Alleen zoeken: zichtbaar in zoekresultaten, maar niet op de winkelpagina of categoriepagina’s.
- Verborgen – Alleen zichtbaar op de pagina met één product – niet op andere pagina’s.
U kunt ook instellen of het product wordt gepromoot in productcategorieën, up-sells, gerelateerde producten als een Featured(uitgelicht) Product. U kunt bijvoorbeeld het vak Uitgelicht selecteren in alle bundels die u verkoopt.Andere manieren om in te stellen als Uitgelicht, worden beschreven in het onderstaande gedeelte: Een product markeren als Uitgelicht.

Gegroepeerd Product toevoegen
Een gegroepeerd product wordt op dezelfde manier gemaakt als een eenvoudig product. Het enige verschil is dat u Gegroepeerd selecteert in de vervolgkeuzelijst Producttype. Als u uw bovenliggende product wilt maken, selecteert u ‘Gegroepeerd’ in de vervolgkeuzelijst Producttype.
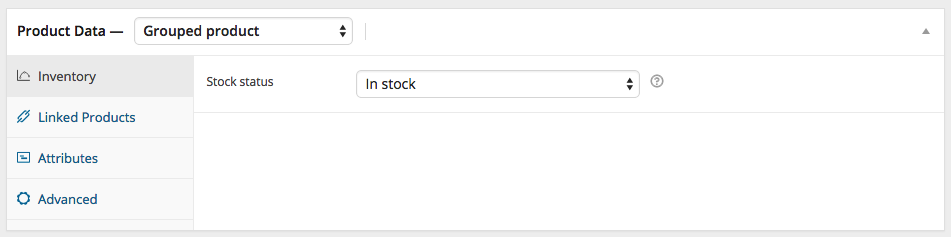
Maak een gegroepeerd product
- Ga naar: WooCommerce> Producten> Nieuw toevoegen.
- Voer een titel in voor het gegroepeerde product, bijv. Terug naar school set
- Ga naar Productgegevens en selecteer Gegroepeerd in de vervolgkeuzelijst. De prijs en verschillende andere velden verdwijnen. Dit is normaal omdat een gegroepeerd product een verzameling ‘kinderproducten’ is, waaraan u deze informatie toevoegt.
- Publiceren.
Het gegroepeerde product is nog steeds een lege groep. Voor dit gegroepeerde product moet u:
- Producten maken en toevoegen
- Bestaande onderliggende producten toevoegen
De keuze hebben om eerst eenvoudige producten te maken en deze later toe te voegen aan een gegroepeerd product; of eerst een gegroepeerd product maken en later eenvoudige producten toevoegen, biedt u de flexibiliteit om eenvoudige producten aan meer dan één gegroepeerd product toe te voegen.
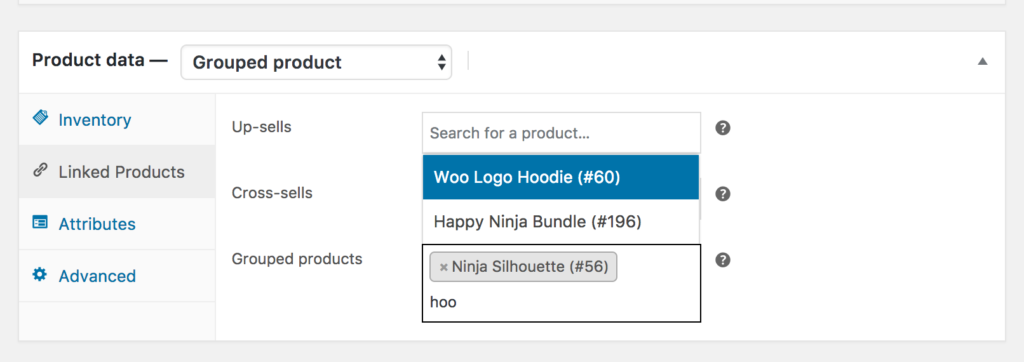
Producten toevoegen aan de groep
- Ga naar: WooCommerce> Producten> Nieuw toevoegen.
- Selecteer het gegroepeerde product waaraan u producten wilt toevoegen.
- Blader naar Productgegevens en ga naar Gekoppelde(gelinkte) producten.
- Selecteer Gegroepeerde producten en zoek naar het product door te typen
- Klik op de producten die u wilt toevoegen.
- Update
- U kunt slepen en neerzetten om de gegroepeerde producten opnieuw te bestellen. Zodra u op Update drukt, wordt de nieuwe bestelling op de productpagina weergegeven.
Virtueel Product toevoegen
Wanneer u een eenvoudig product toevoegt, vinkt u het selectievakje Virtueel aan in het paneel van het producttype.


Bij Variabele producten wordt dit selectievakje verplaatst naar elke variant.Als u dit inschakelt, worden alle verzendgerelateerde velden zoals verzendafmetingen uitgeschakeld. Een virtueel product activeert de verzendcalculator ook niet in de winkelwagen en afrekenen.
Downloadable Product toevoegen
Wanneer u een eenvoudig product toevoegt, vinkt u het selectievakje Downloadable aan in het paneel van het producttype. Dit voegt twee nieuwe velden toe:
- Bestandspad – Pad of URL naar uw downloadbare bestand.
- Downloadlimiet – Limiet op aantal keren dat de klant het bestand kan downloaden. Blanco gelaten voor onbeperkte downloads.
Voor maximale flexibiliteit kunnen aan downloadbare producten ook verzendkosten berekend (als u bijvoorbeeld een verpakte en een downloadbare versie van een product zou aanbieden, is dit ideaal). U kunt ook het vakje Virtueel aanvinken als het downloadbare product niet verzendbaar is.
Extern / affiliate Product toevoegen
Selecteer ‘External / Affiliate’ in de vervolgkeuzelijst met producttypen. Hiermee worden onnodige tabbladen verwijderd, zoals belasting en voorraad en wordt een nieuw veld voor product-URL’s ingevoegd. Dit is de bestemming waar gebruikers het product kunnen kopen. In plaats van de knoppen Toevoegen aan winkelwagen, zien ze een knop Meer lezen die hen naar deze URL leidt.
Variabel Product toevoegen
Variabele producten zijn aantoonbaar de meest complexe productsoorten. Hiermee kunt u varianten van één product definiëren, waarbij elke variant een andere SKU, prijs of voorraadniveau kan hebben.
Zie Variabel product voor het maken van een product met variaties.
Dupliceren van een Product
Om tijd te besparen, is het mogelijk om een product te gebruiken en te dupliceren om vergelijkbare producten te maken met variaties en andere kwaliteiten.
Ga naar WooCommerce> Producten en bekijk de lijst voor een product dat u wilt repliceren en klik vervolgens op Dupliceren.

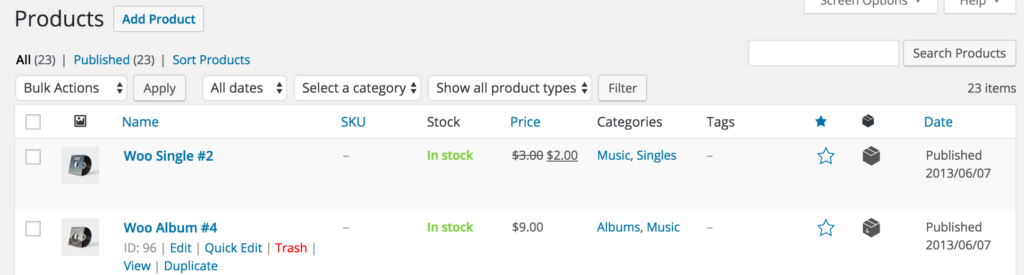
Verwijderen van een Product
Om een product te verwijderen:
- Ga naar: WooCommerce> Producten.
- Zoek het product dat u wilt verwijderen.
- Plaats de muisaanwijzer op het gebied onder de productnaam en klik op Prullenbak.
Product markeren al featured(uitgelicht)
Om een product te markeren zoals getoond, ga naar: Producten> Producten en selecteer de ster in de gekenmerkte kolom. U kunt ook Snel bewerken selecteren en vervolgens de optie Uitgelicht.

Producten filteren of sorteren
Gebruik de filterfunctie om een producttelling te krijgen, bekijk producten op type of kijk welke producten op nabestelling of niet op voorraad zijn.
- Ga naar: WooCommerce> Producten.
- Selecteer een categorie, producttype en / of voorraadstatus, of een combinatie van de drie.
- Klik op Filter.


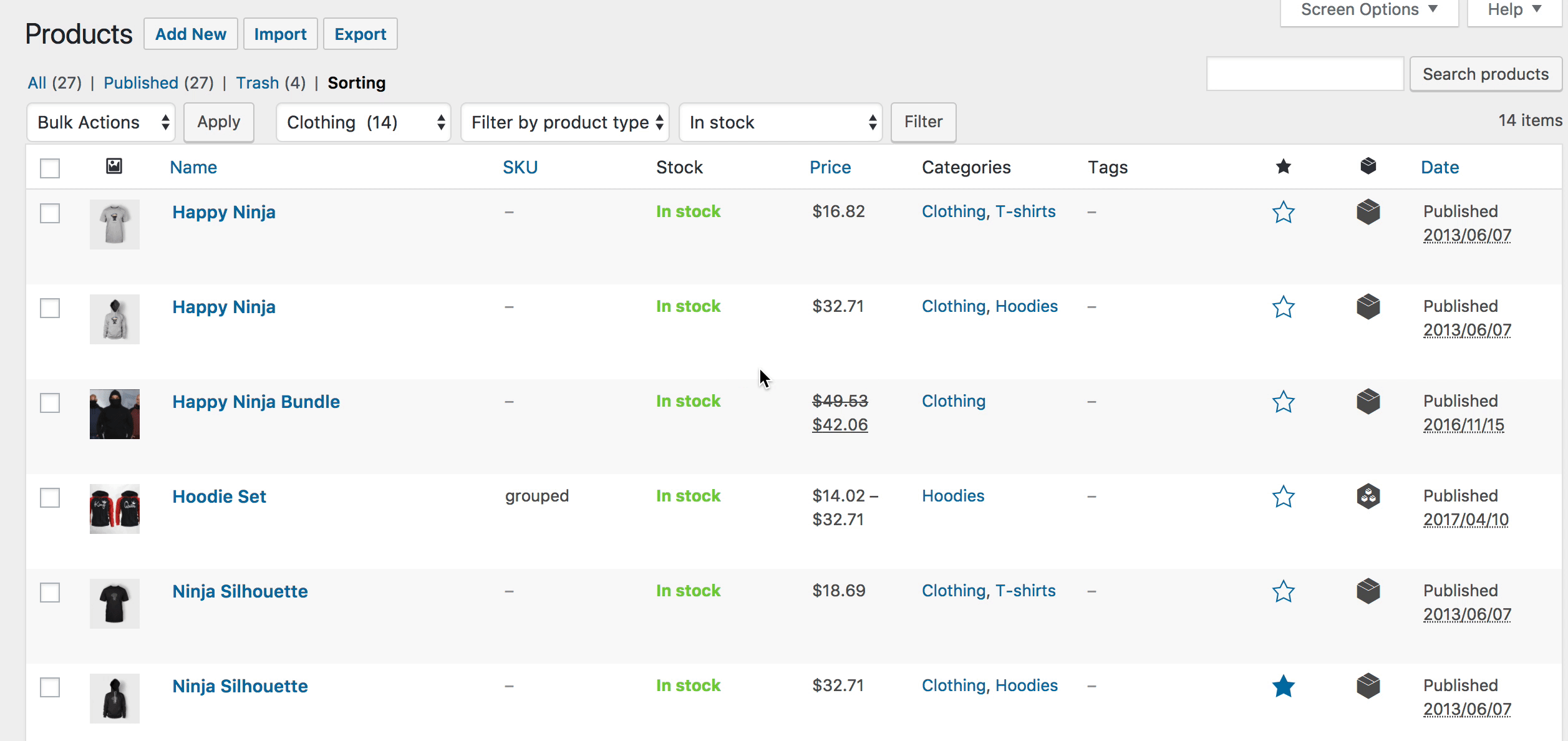
Sorteerproducten
Sorteren is iets anders dan filteren, omdat u producten kunt slepen en neerzetten om ze opnieuw te sorteren.
- Ga naar: WooCommerce> Producten.
- Selecteer Sorteren.
- Selecteer een categorie, producttype en / of voorraadstatus, of een combinatie van de drie.
- Klik op Filter.
U kunt nu producten naar wens naar uw wens slepen en neerzetten.
Product ID
Een WooCommerce Product ID is soms nodig bij het gebruik van shortcodes, widgets en links.
Om de ID te vinden, gaat u naar Producten en houdt u de muisaanwijzer boven het product waarvoor u de ID nodig heeft. Het product-ID-nummer wordt weergegeven.

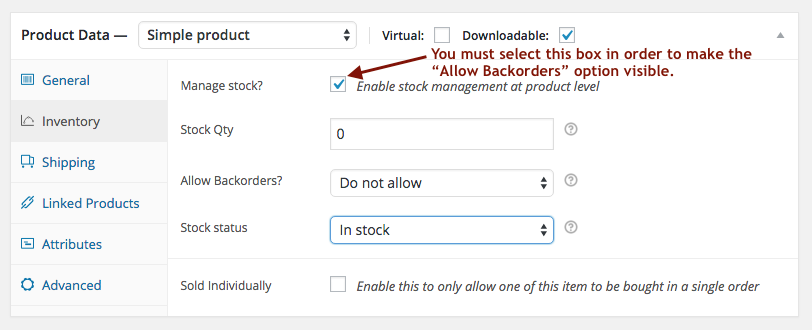
Backorders toestaan
Selecteer of u Backorders wilt toestaan in de vervolgkeuzelijst als u voorraadbeheer op een product toepast. Gebruik geavanceerde meldingen (extra module, niet inbegrepen) om iemand anders dan de winkelbeheerder op de hoogte te stellen als er backorders worden geplaatst.
Als u backorders wilt toestaan, moet de voorraadstatus zijn ingesteld op In voorraad, ook al is de voorraadhoeveelheid 0 of minder.
De meeste betaalgateways brengen de order onmiddellijk in rekening. Als u wilt wachten om klanten een artikel te laten betalen wanneer het weer op voorraad is, gebruikt u WooCommerce-wachtlijst (extra module, niet inbegrepen) om alle gebruikers een e-mail te sturen, waarbij u hen op de hoogte brengt dat het artikel weer op voorraad is met een link om te kopen.